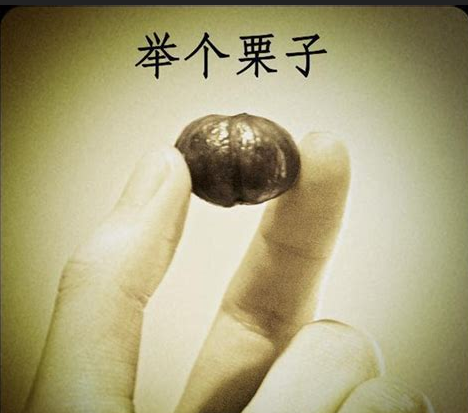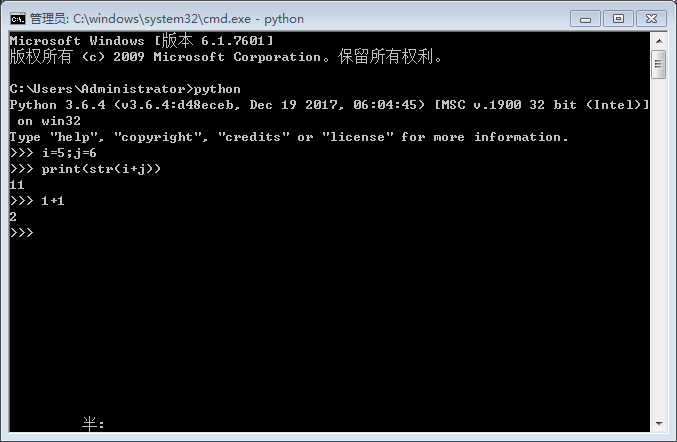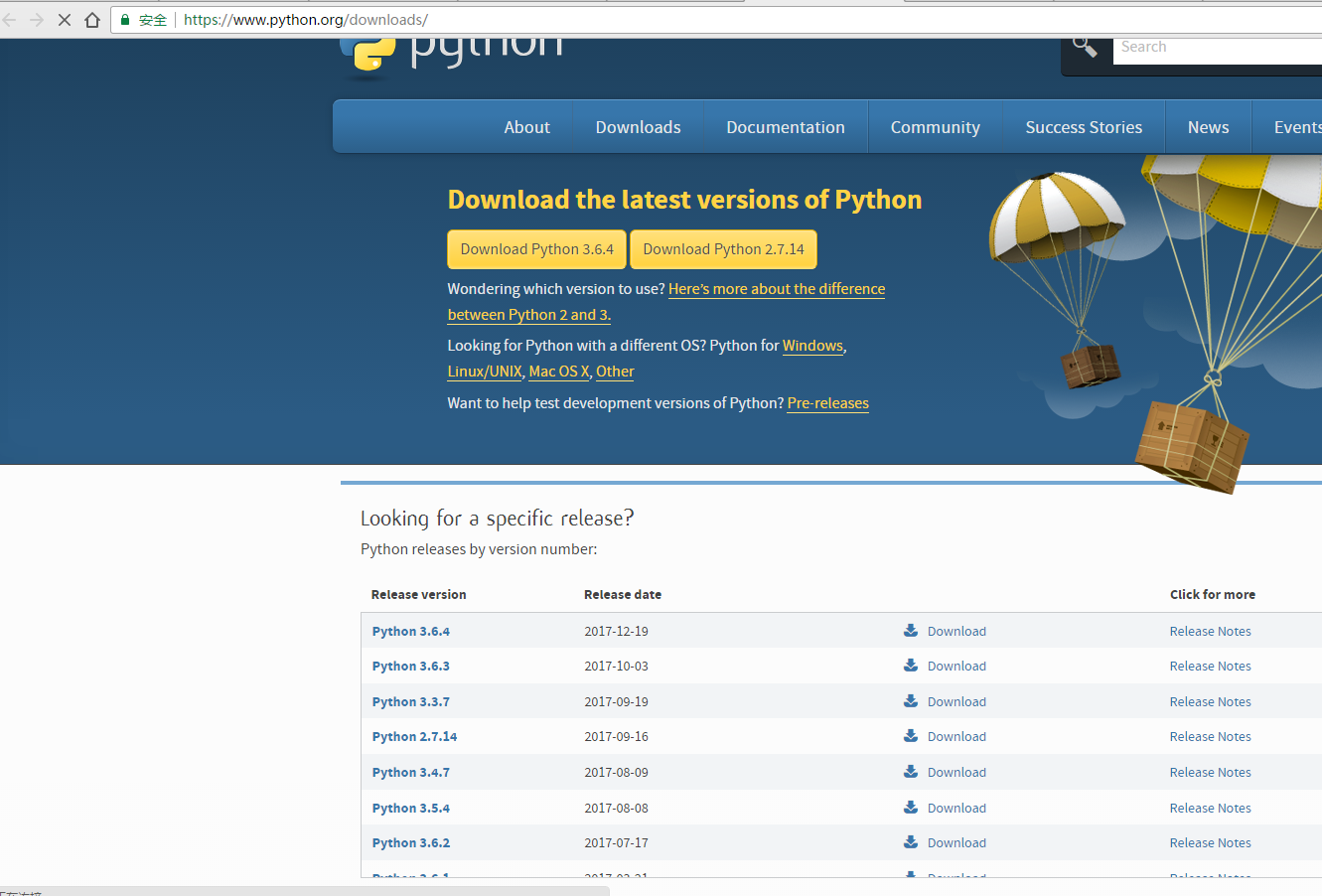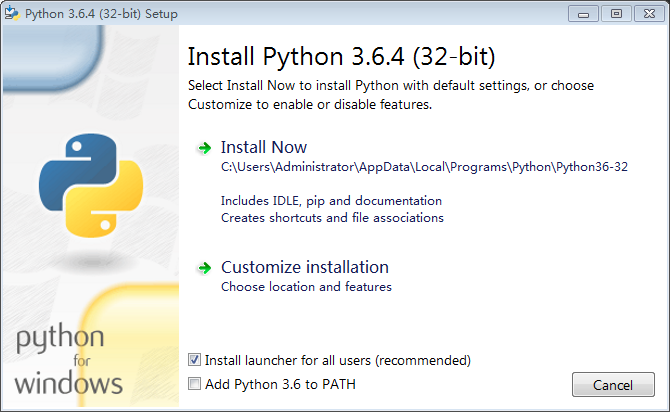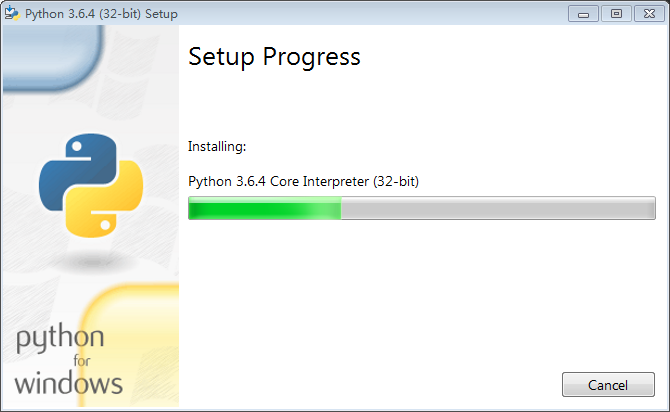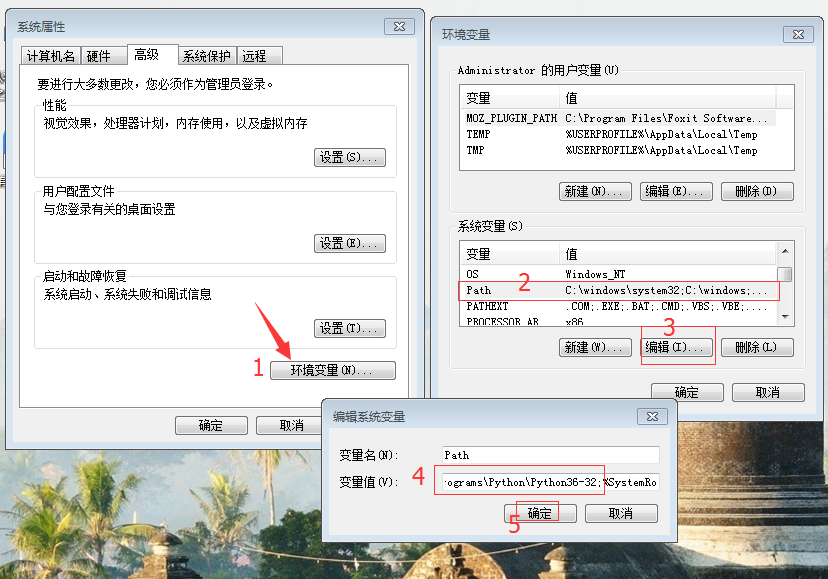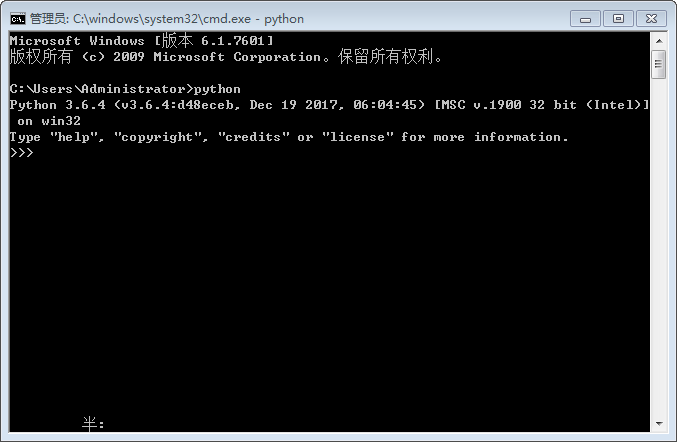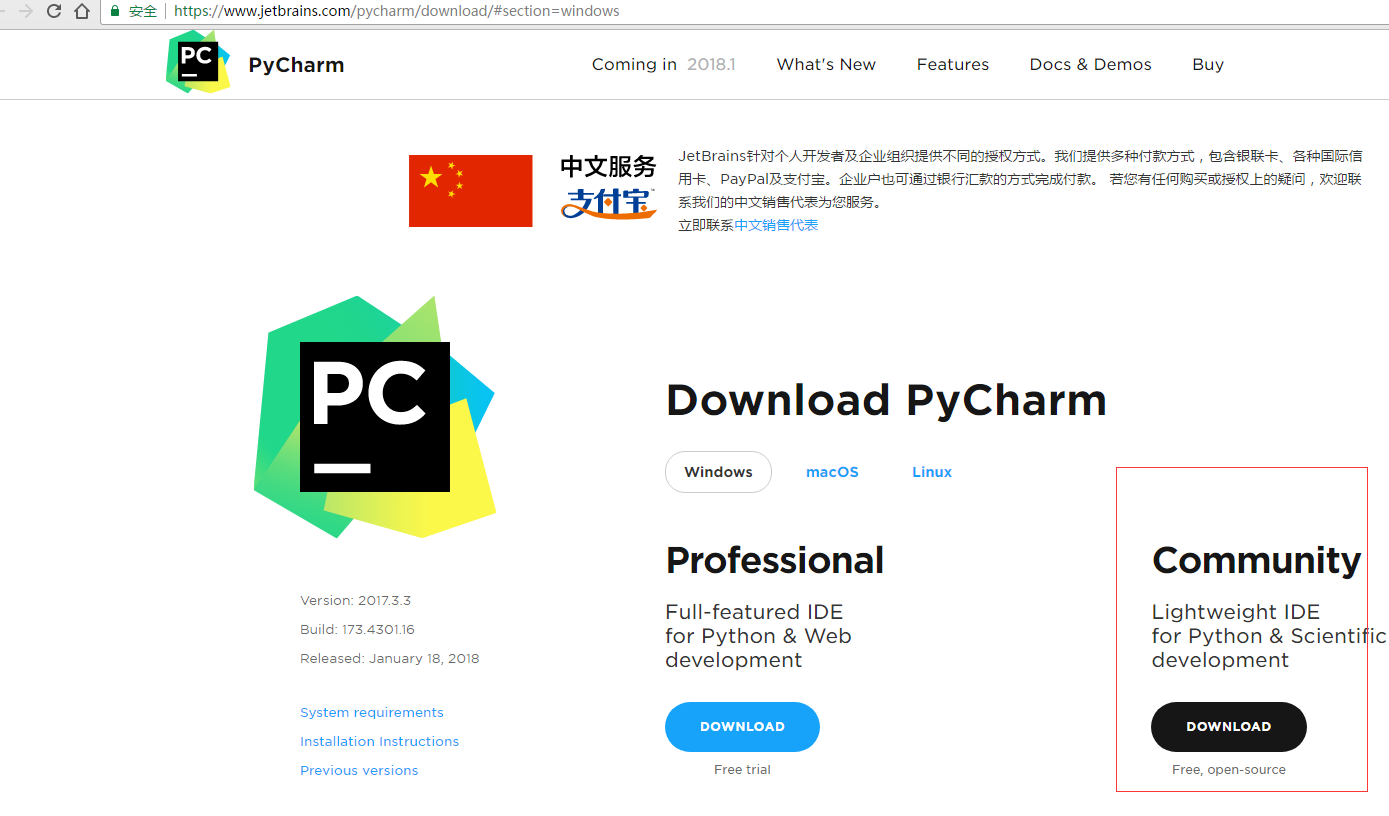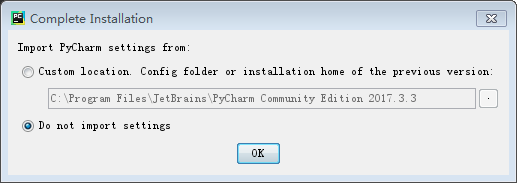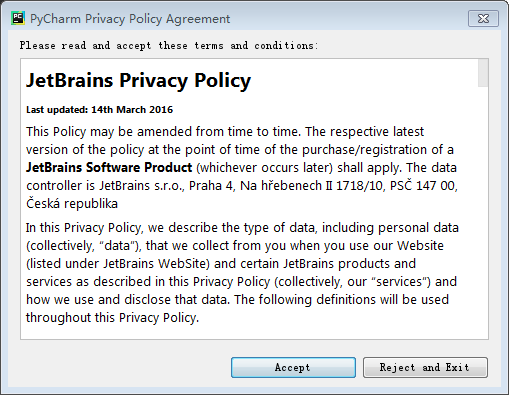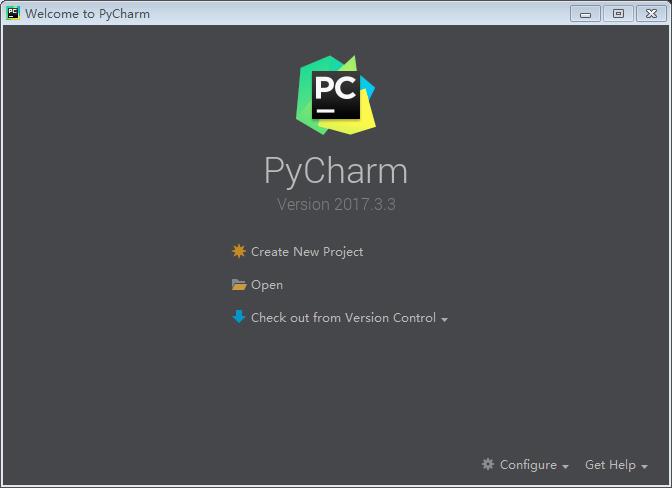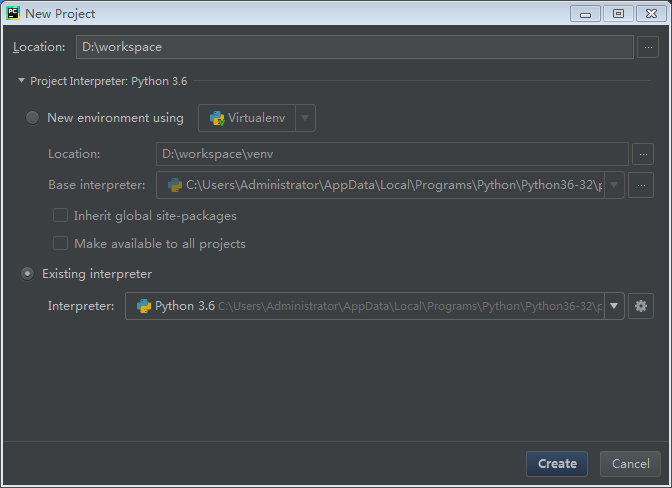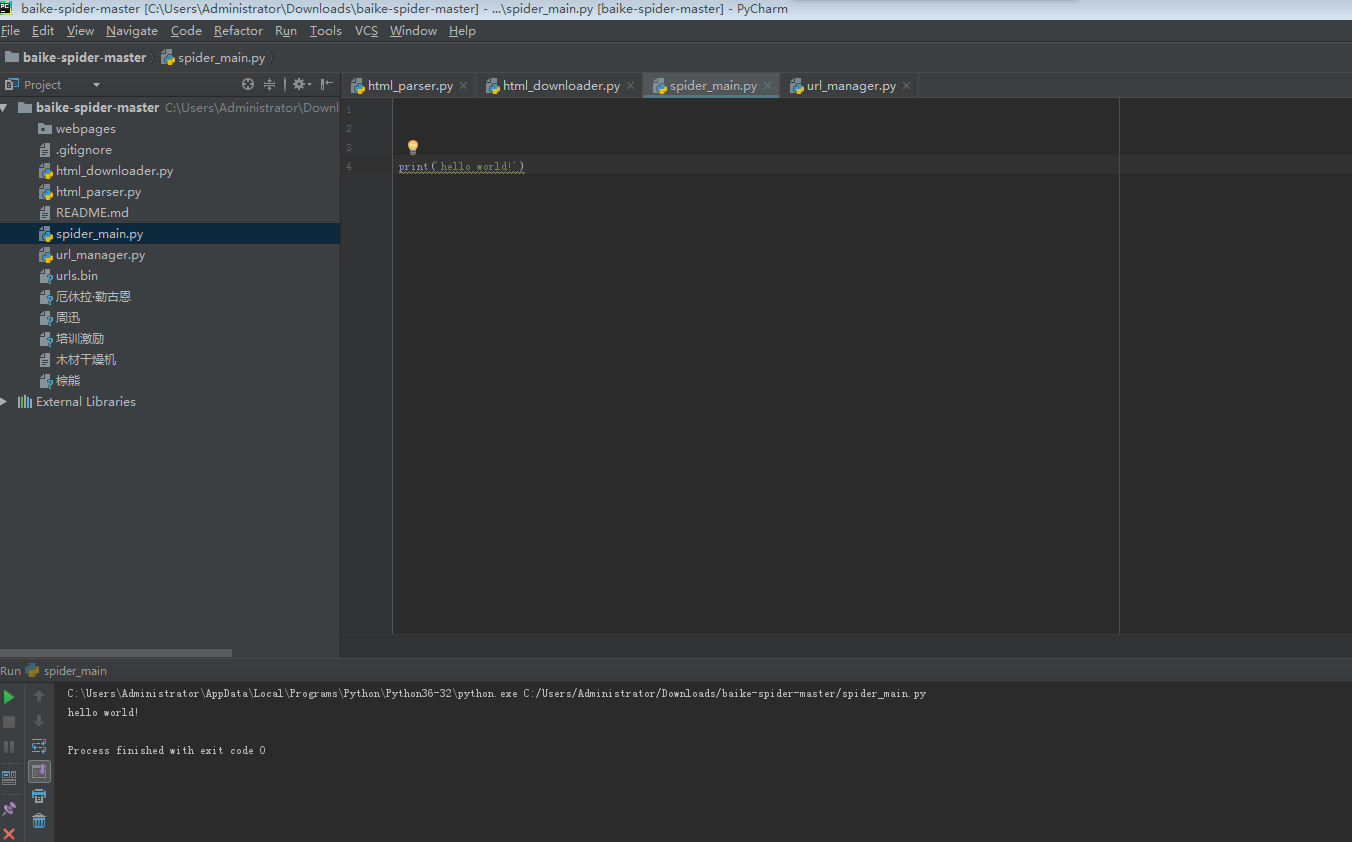入坑Python差不多一年了,一直想把学习经历写下来,但是总是因为懒而迟迟没有开始。
本文作为第一篇作为入门篇,首先将介绍粗略的介绍下python,然后介绍如何将python在Windows中的环境搭建起来(笔者比较喜欢用Ubuntu和sublime)。
初识Python
相信很多的读者已经了解过Python这门语言,或者已经在这做过一些尝试了。近年来Python越来越火爆,究其原因,笔者认为最大的特点是适合偷懒吧。因为Python 是一个高层次的结合了解释性、互动性和面向对象的脚本语言。
解释性
为什么说它高层次呢?举个例子,你的领导说:哎,小刘啊,你过来,我们的APP新增一个功能,大概就是要这样这样,懂了吗?你去实现吧。至于怎么实现领导就完全不管了。
在Python中,你也可以成这样的领导。举个栗子:
比如说需要下载一个网页,在java中会怎么做呢? java中需要依次完成下面的操作:
- 构造一个URL对象
- 打开连接
- 构造连接属性
- 建立连接
- 获取响应头
- 构造输入流
- 从输入流中读取数据
- 解码
java中需要正确的完成以上步骤才能下载一个网页。
而在Python只需要下面几行代码:
1
2
3
import requests
response = requests.get(url)
print(response.content)
引入网络模块,给get方法传入url参数,获取网页内容。完毕!
是不是很简单呢?Python是不是让事情简单了很多。
可读性
Python的代码看起来就像是人类语言,最大的区别就是没有{}。python中是使用空格来对齐的,至于空格的个数没有限制,习惯上通过tab来进行缩进。
比如:
1
2
3
4
'我是注释'
for i in range(5):
for j in range(6):
print(str(i*j))
上述代码通过使用一个tab的缩进来使代码分块(Java、cpp等是使用{}),并且代码块之间通过:来表示开始新的代码块。
互动性
Python 是交互式语言,设置可以通过命令行来写代码。
像图中显示的那种。Python可以直接当做计算器来用,一行输入对应一个输出。
面向对象
Python 是面向对象语言,这点这里不做过多的解释了~
下载Python
安装
打开Python的官网下载界面:https://www.python.org/downloads/。
选择python 3.6.4版本,单击既可下载了。
如果你懒得话,这里直接给出了链接。
选择install now就好了(也可以自定义,比如选择其他的安装路径)。然后就看到这样的界面:
完成安装之后点击close.
配置环境变量
安装好了之后,按照下面的步骤设置环境变量
- 右键点击”计算机”,然后点击”属性”
- 然后点击”高级系统设置”
- 选择”系统变量”窗口下面的”Path”,双击即可!
- 在”Path”行最前面添加python安装路径即可(默认为C:\Users\Administrator\AppData\Local\Programs\Python\Python36-32)。记住,路径直接用英文分号”;”隔开。也就是将
C:\Users\Administrator\AppData\Local\Programs\Python\Python36-32;复制到最前面(如果不是使用默认路径为你的安装路径;)。 - 设置成功以后,在cmd命令行,输入命令”python”,就可以有相关显示。
![]()
下载IDE
本文介绍的IDE是pycharm,打开官网链接之后选择社区版本(或者如果你懒得打开官网,直接右键下载链接另存为)。
下载之后双击,下一步完成安装。
选择Do not import settings
选择accept:
选择IDE的主题,本文选择的是Darcula:
选择Create New Project:
然后就是选择项目的保存地址和python的路径了。参照下图配置。
然后点击Create,就进入主界面了,是不是跟Android Studio很像呢?
熟悉IDE
首先下载项目代码:
1
2
git clone git@github.com:lixiang0/baike-spider.git
或者右键另存为。下载之后解压。
在IDE界面选择File->open打开刚才解压的目录。
双击spider_main.py,复制如下代码:
1
print('hello world!')
右键spider_main.py选择Run spider_main,如下图所示:
好了~
第一个Python程序就完成了~
下一篇文章继续吧。